HU Email on Android Devices -- using GMail App
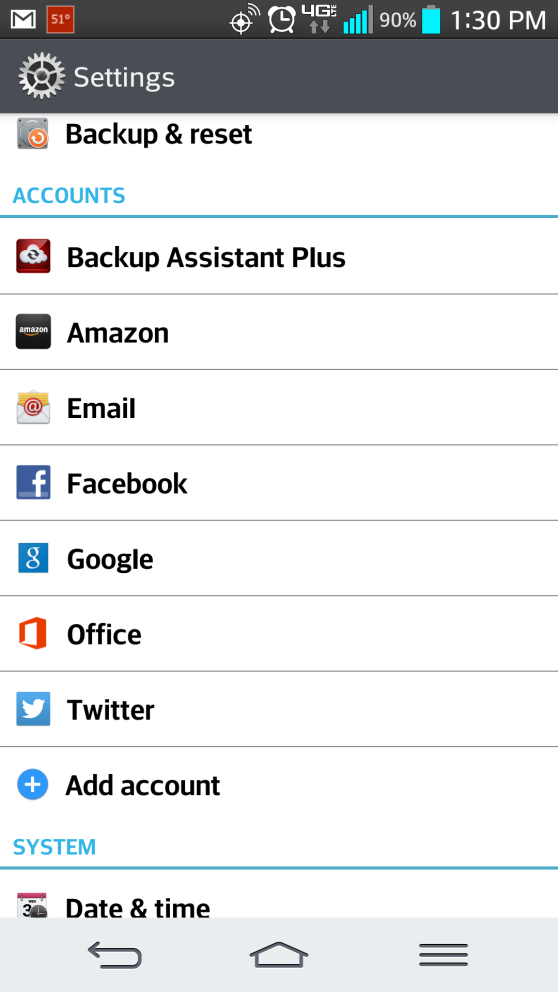 Please note: The
screenshots in this document may look a little different than the screenshots
on your You should be able to find the
settings needed using these screenshots.
Please note: The
screenshots in this document may look a little different than the screenshots
on your You should be able to find the
settings needed using these screenshots.actual Android device due to the different variety of Android devices.
Setting up Harding email on your Android device is fairly
simple. It is better to set up your Harding
email as a “Google Account” and not as an “Email Account.” When you set up your Harding email as a
“Google Account,” you can sync your Harding calendar and any contacts that you
may have saved in your email account. It will also allow you access to the
“Google Play” store, where you can download additional apps.
You may need to scroll down a bit.
On older Android devices, you may need to click on “Accounts,” and then click
on “Add Account”
You do not want to create a Google account;
your account has already been created







No comments: