Office 365 for iPad: How to get Microsoft Office using Pipeline
Current students have access to Microsoft Office 365 for free. As long as you are enrolled at Harding University, you will have an active subscription for this tool. It comes with applications such as Word, Excel, PowerPoint, and more. Follow along below as we detail how to get Microsoft Office on your Android device.
To begin, go to pipeline and click the 'Login' button.
At the next screen, enter you Harding username and password to log in to pipeline.
Word should now be setup, last thing necessary is to login. Click on the 'Sign in' button. You will be prompted to enter your username. Enter you Harding email here and click the 'Next' button. You will then be redirected to a screen similar to what we saw earlier at login.microsoftonline.com. Enter your Pipeline password into the password prompt and then hit 'Sign in'. The app will ask if you want to turn on Notifications, which will notify you when documents are shared with you or someone collaborates with you. You can either turn it on or choose 'Not Now' and then you're done! You should now be able to create and edit documents all on your iPad. Have a look around and figure out the ins and outs of the application, or get started on downloading the other Office applications which will follow a similar procedure.
If you need any assistance, or have further questions regarding using any of the offered Microsoft apps, do not hesitate to contact DormNet at (501)279-4545 or come to the desk located in the Administration building, second floor, room 205.
To begin, go to pipeline and click the 'Login' button.
At the next screen, enter you Harding username and password to log in to pipeline.
Once logged in, you'll be redirected to the pipeline screen. Scroll down the blue 'Student' tab. If it isn't dropped down, you will need to click on it.
After the 'Student' tab has been dropped down, scroll down to the option 'Microsoft Office for Students'. The contents of the 'Student' tab are listed alphabetically from left to right, then top to bottom, so it will likely be near the middle of the contents of the tab.
The block will then change to show the contents of the 'Microsoft Office for Students' section. This will contain information on your access to use Microsoft Office, such as how many devices can be used per account and how long your access lasts. There should be a link title 'Microsoft Office 365', click that link.
You will then be redirected to login.microsoftonline.com, where you will be asked to enter credentials for your account. Enter your Harding email address (username@harding.edu) follow by your pipeline password and click 'Sign in'.
After this, you may be redirected to a screen that has your name and email with 'Signed in' underneath. Click on the blue box that contains this information.
Now you're in! You should be seeing a screen that has an automated greeting with your name and a list of applications. These are all the applications you will have access to while enrolled at Harding. The website will also auto-detect what type of device you are using and give you the appropriate installer for that device. Click on the blue button titled 'Install Software'.
In some cases the website may detect that you are using an iPad and have the 'Install Software' button titled something else. That is still the button you want to click, and you will then be redirected to products.office.com. We will get there in a few steps, so skip down if that is what happens to you. In this case, the type of device was not detected by the website, so there are a few additional steps.
You will be redirected to a page that will have the text 'Software' written on the left hand side with three options underneath it: 'Office', 'Skype for Business', and 'Phone & Tablet'. Click 'Phone or Tablet'.
You will be redirected to a page that will have the text 'Software' written on the left hand side with three options underneath it: 'Office', 'Skype for Business', and 'Phone & Tablet'. Click 'Phone or Tablet'.
The screen will then change and list a number of device options. Click the option for iPad. You will then be shown a screen that has a list of apps available for the iPad platform. Click the 'Get apps' button at the bottom of the screen.
After clicking that, you will be redirected to products.office.com. Here you will be shown what applications you can get via the app store. The main five (Word, Excel, PowerPoint, Outlook, and OneNote) will be listed with links to get them, as well as a few others that also have apps further down.
For each of these, you will be given an option to 'Send SMS' which will send a text with a download link for the app or, slightly lower, there should be another option that states 'Download on the App Store'. If you're in a place where you don't want to go through the steps of downloading just yet, it's advisable to have the text sent so you don't forget. Otherwise, by clicking the App Store option you save yourself having to delete a text. We will continue as if we had pressed the App Store option.
You will then be redirected to the App store. As far as we know, there is no bulk installer that will install all five apps, so this will have to be done for each app individually. We will be installing 'Microsoft Word'. Once the page is brought up, click 'Get' and then 'Install'. It will begin downloading and installing. You may need to enter your App store credentials at one point, but there is no purchase being made. Once the app has finished installing, click the 'Open' option.
Word should now be setup, last thing necessary is to login. Click on the 'Sign in' button. You will be prompted to enter your username. Enter you Harding email here and click the 'Next' button. You will then be redirected to a screen similar to what we saw earlier at login.microsoftonline.com. Enter your Pipeline password into the password prompt and then hit 'Sign in'. The app will ask if you want to turn on Notifications, which will notify you when documents are shared with you or someone collaborates with you. You can either turn it on or choose 'Not Now' and then you're done! You should now be able to create and edit documents all on your iPad. Have a look around and figure out the ins and outs of the application, or get started on downloading the other Office applications which will follow a similar procedure.














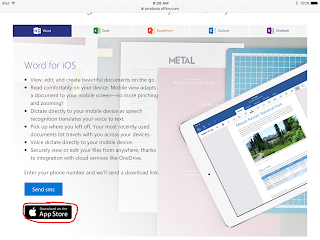













No comments: