Chrome lovers: Make every computer your own
Students use the internet a lot, sometimes probably more than we should. As college students, we connect from a million of different places. We login into computers at our department labs, the computer at our campus job, computers at the library, and sometimes at the computer of our roommate or friends. But the best browsing experience is always the one we have at our personal computer. The reason? Well, we have our passwords saved there, we have a ton of bookmarks from years of internet adventures, we have a lot of auto-fill options. At our personal computer, we just start typing our address and the browser tries to fill it out for us. It is just beautiful to use our own computer.
If that sounds like you, this article is perfect for you.
What if I told you Chrome can bring the experience from your own computer to all the computers you use in a matter of seconds?
Introducing to you Google Chrome Accounts:
What you need to do is simply to login in with your gmail account into google chrome.
First Time Users:
If having all your bookmarks, passwords, themes, and auto-fill options is something you want in your life, just download google chrome. Then, as soon as you run it, the image above will show.
1 - Click on "SING IN"
2 - Enter your gmail account and click on "NEXT"
3 - Then, enter your password for that e-mail
4 - Then, Google Chrome will inform you that the sync has started:
You can now see your name at the top right corner of Chrome:
For Chrome Users:
If you already use Google chrome, and want to start syncing your useful things, or you already sync them and want to have them on another machine, simply:
5- Click on the top right corner icon, left to the minimize button, and click "Manage people".
6 - To add your account to that computer just click on "ADD PERSON"
7 - Chrome is going to ask you for a name, choose whatever you like then click on "SAVE"
Them you will see the same page as the first picture on this post. Follow the steps from "First time user" at the beginning of this guide and you will have your account on any computer you do these steps on.
Have control of your data:
Google Chrome lets you decide what things to sync and what to leave out.
To see what things google chrome keeps track for you, go to settings and you will see your account information.
8 - Click on sync, and select either "sync everything" or specify what things you want to take with you to all your devices.
And there you have it, next time you go to a library computer you can have the same experience as if it were your own computer.
Also, if you want to eliminate your account from a computer, just go to "Manage accounts" just like step 5, and delete your user by clicking on the top right of the box of your user, then click "Remove this person"
Also, if you want to eliminate your account from a computer, just go to "Manage accounts" just like step 5, and delete your user by clicking on the top right of the box of your user, then click "Remove this person"


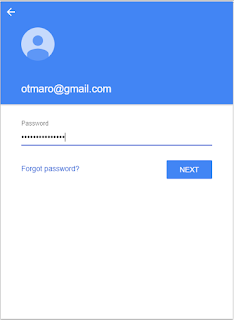











No comments: