Hey, Cortana... What do you do?
*Note: this only works if your computer has a microphone built in or attached.
Enabling Cortana
Click the get started button and, if you agree, accept the terms and conditions. After that, you will have the opportunities to get your creative juices going and come up with a name or nickname that Cortana will call you.
At this point, you'll have to either set up a Microsoft account or log in to an existing account in order to proceed further. It will then ask you to enter a password and to set up a pin. I skipped the pin step because it can make it tricky to do some administration actions on your computer if you forget the original password after using the pin so much.
Once all that is out of the way you can begin exploring all the features Cortana has to offer.
Disabling Cortana
If you read the terms and conditions, you may have noticed a downside of Cortana - she can be rather intrusive in how much data she gathers. In order to work as she does, she gathers information on who you talk to, what you search for, where you are, and a host of other data. If you've already enabled Cortana but you are worried about the privacy risks associated with using her, here are the steps you can take to disable her.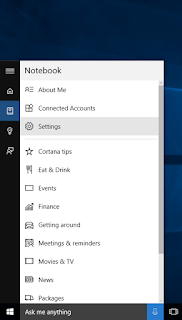 First click on "Search Windows" in the bottom left hand corner of your screen. Next you'll want to navigate to the settings option, which can be found by clicking on the notebook option (third icon from the top) and selecting settings.
First click on "Search Windows" in the bottom left hand corner of your screen. Next you'll want to navigate to the settings option, which can be found by clicking on the notebook option (third icon from the top) and selecting settings.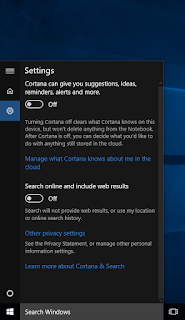
After that all you need to do is click on the first slide bar, switching it to off. Voila, no more Cortana.
Happy computing!





No comments: